Настройка электронной почты в SeaMonkey
Многие после установки SeaMonkey задаются вопросом, а как же всё-таки настроить в нём электронную почту. На первый взгляд всё выглядит достаточно просто, но на практике иногда оказывается не так. И хоть процесс настройки в чём-то очень похож на тот, что и в Mozilla Thunderbird, но в отличии от него, почту приходится настраивать полностью вручную, в то время как в Thunderbird это делается автоматически.
Именно поэтому сегодня я вам расскажу и покажу как сделать это просто и быстро, хоть и придётся почитать немного буков и понять суть происходящего. Но уверяю, сложного в этом нет от слова совсем.
Вступление
Если вы знаете как работает электронная почта и для чего нужны IMAP и SMTP сервера, можете смело переходить к следующему разделу.
Для того, чтобы лучше понимать суть происходящего, следует узнать про IMAP и SMTP сервера, что это за звери, и с какого перепугу они забежали к нам на вечеринку.
Буду краток и лаконичен.
- IMAP сервер необходим для просмотра и управления вашими письмами в почтовом ящике. Раньше использовались сервера POP3, но они позволяли только получать письма и ничего больше.
- SMTP сервер необходим для отправки ваших писем. Исключительно только для этого и ничего более.
Чтобы всё это работало, почтовый клиент соединяется с одним из серверов, который в данный момент ему необходим, отправляя запрос на определённый порт. В этом запросе почтовый клиент передаёт ваши данные, чтобы провайдер электронной почты понимал, кто конкретно к нему обращается, проверяет отправленные почтовым клиентом имя пользователя, пароль или ключ доступа, а затем либо выполняет необходимые действия, либо нет. Именно поэтому необходимо, чтобы все эти данные были правильно указаны.
Понимаю, теория страшна, нудна, но увы очень важна. Но теперь, когда вы, я надеюсь, понимаете для чего нужны всякие сервера и порты, можно непосредственно приступить к настройке почтового клиента в SeaMonkey.
Мастер настройки
Для настройки мы будем использовать SeaMonkey 2.53.2.
Если мы ещё не создавали учётных записей в SeaMonkey, то мастер учётных записей будет открыт автоматически, в противном случае откройте его вручную, нажав в меню файл подменю создать, и выберите пункт «Учётную запись».
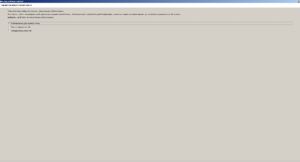
В этом окне необходимо выбрать вариант «Учётная запись электронной почты» и нажать кнопку «Далее».
На следующем шаге настройки нам необходимо указать выводимое имя и адрес вашей электронной почты.
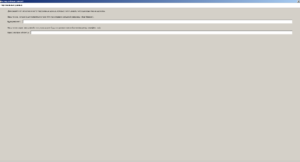
Выводимое имя — это то, что будет отображаться у ваших адресатов в качестве вашего имени, а в поле «Адрес электронной почты» укажите ваш почтовый ящик в полном формате. Например, если вы используете почту от Яндекса, укажите адрес в формате логин@домен, например: «vasya@yandex.ru» или «pupkin@yandex.by». У других провайдеров электронной почты, как правило, нет такой свободы выбора, и домен всегда только один единственный. Так что указывайте то, что обычно пишете в качестве адреса электронной почты. Мы же для примера будем использовать нашу внутреннюю почту «test@tiflohelp.ru», которая тем не менее работает через Яндекс, так что и сервера будем указывать от Яндекса.
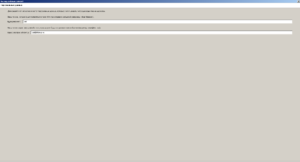
Заполняем и нажимаем кнопку «Далее», чтобы перейти к следующему шагу настройки.
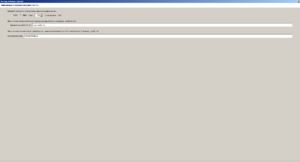
Теперь нам необходимо указать все параметры для сервера входящей почты, чаще всего это IMAP сервер, поэтому и параметры будут соответствующие.
- Тип сервера входящей почты: IMAP. Большинство провайдеров поддерживают этот протокол.
- Порт: 993. Чаще всего для IMAP используется именно этот порт.
- Сервер входящей почты: imap.yandex.ru. Мы указали именно этот сервер, поскольку используем почту от Яндекса, для почты от Google необходимо указывать сервер imap.gmail.com. Как правило провайдер электронной почты предоставляет такую информацию. Если вы не знаете, какие сервера указать, обратитесь к справочным материалом вашего поставщика электронной почты.
- Имя пользователя: чаще всего это ваш адрес электронной почты. Мы указали test@tiflohelp.ru, но вы конечно пишите свой.
Нажимаем кнопку «Далее» и переходим к следующему шагу — настройке сервера исходящей почты.
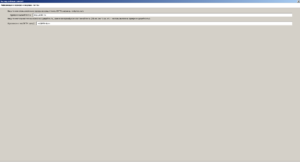
Кстати, если вы настраиваете вторую учётную запись, этого шага не будет, и SeaMonkey сообщит, что сервер исходящей почты будет по умолчанию.
Здесь нам необходимо указать только сервер исходящей почты и имя пользователя. Мы указали сервер исходящей почты «smtp.yandex.ru», и если у вас тоже почта от Яндекса, то указывайте именно его, если от гугла, укажите «smtp.gmail.com».
Теперь, когда мы всё указали, нажимаем «Далее» и вводим название учётной записи, можете оставить по умолчанию.
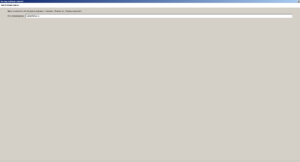
Жмём кнопку «Далее» и кажется, что вот оно! всё готово!
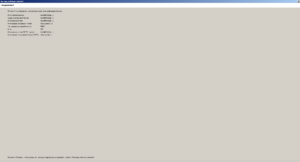
Но нееет! Не спешите так рано радоваться, на самом деле не всё так просто, и почта работать ещё не будет.
Дополнительная настройка
Выделите название вашей учётной записи, или просто выберите его стрелками, вызовите меню правой кнопкой мыши или клавишей «Application» и выберите пункт «Параметры», после чего эти самые параметры и откроются перед вами. Здесь, в первую очередь, необходимо выбрать самую последнюю ветку «Сервер исходящей почты (SMTP)».
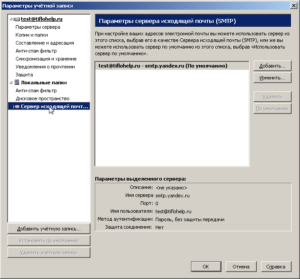
Именно здесь кроется одна из причин, почему свежеиспечённая, то есть конечно свеженастроенная учётная запись не работает. Если вы добавляли первый ящик, то один сервер у вас уже будет добавлен, необходимо из списка выбрать его и нажать кнопку «Изменить», но, если учётка уже вторая, для неё сервера не будет, и необходимо нажать кнопку «Добавить» и заполнить все необходимые данные.

Вот какие параметры здесь необходимо указать:
- Описание: Можно оставить пустым, но лучше укажите ваш адрес электронной почты, чтобы в дальнейшем избежать путаницы.
- Имя сервера: конечно же не имя, а адрес. Для почты Яндекса мы указываем smtp.yandex.ru, а если для Google, то smtp.gmail.com. Если вы редактируете сервер, который был добавлен мастером учётных записей, то сервер у вас уже будет указан.
- Порт: по умолчанию будет 587, но почти все провайдеры используют защищённые соединения, поэтому порт чаще всего должен быть 465. Если у вас почта от Яндекса или Гугла, то указывайте 465.
- Защита соединения: по умолчанию указано «Нет», но все крупные поставщики электронной почты используют защищённое соединение, так что указываем тот тип защиты, который использует ваш провайдер почты. Вероятнее всего это будет вариант «SSL/TLS», другие используются очень редко.
- Метод аутентификации: тут немного сложнее. Часто один и тот же поставщик электронной почты поддерживает сразу несколько способов, но это не означает, что в почтовой программе они тоже все будут правильно работать. Чаще всего подходит метод «Обычный пароль», используйте его, если настраиваете почту от Яндекса. А вот если почта у вас Gmail, то лучше используйте метод «OAuth2», иначе вам придётся разрешить доступ к ненадёжным приложениям. В теории многие крупные провайдеры электронной почты давно уже поддерживают метод «OAuth2», но, чтобы это работало, разработчик должен реализовать поддержку каждого из них в самом почтовом клиенте.
- Имя пользователя: тут всё просто, указывайте ваш адрес электронной почты, это чаще всего работает.
Сервер исходящей почты мы настроили, теперь надо немного настроить и сервер входящей почты.
Но для начала давайте выберем ветку с названием нашей учётной записи и в списке «Сервер исходящей почты (SMTP)» выберем наш созданный или отредактированный сервер.
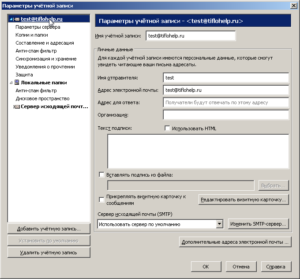
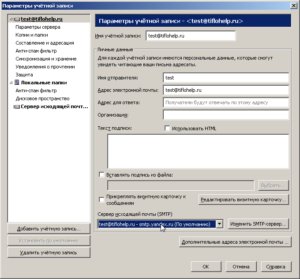
Осталось совсем чуть-чуть, перейти на ветку «Параметры сервера», где устанавливаются параметры сервера входящей почты, и изменить парочку настроек.
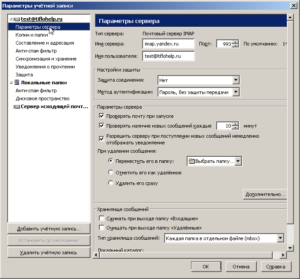
Собственно говоря, здесь необходимо изменить защиту соединения и Метод аутентификации. Всё точно также, как мы делали и для SMTP.
- Защита соединения: SSL/TLS
- Метод аутентификации: Обычный пароль. Если почта от Gmail, то выбирайте «OAuth2».
Все остальные настройки уже должны быть указаны, если вы были внимательны во время заполнения данных в мастере учётных записей.
Теперь нажимаем кнопку «ОК», выбираем папку входящие, и когда появится окно ввода пароля или окно авторизации вводим необходимые данные.
Параметры для самых популярных почтовых сервисов
В конце думаю следует указать конфигурацию для самых популярных провайдеров электронной почты.
Gmail
- IMAP сервер: imap.gmail.com
- IMAP порт: 993
- IMAP имя пользователя: ваш адрес электронной почты
- IMAP защита: SSL/TLS
- IMAP метод аутентификации: OAuth2 (предпочтительно). обычный пароль (только если разрешён доступ для ненадёжных приложений)
- SMTP сервер: smtp.gmail.com
- SMTP порт: 465
- SMTP имя пользователя: ваш адрес электронной почты
- SMTP защита: SSL/TLS
- SMTP метод аутентификации: OAuth2 (предпочтительно). обычный пароль (только если разрешён доступ для ненадёжных приложений)
Яндекс
- IMAP сервер: imap.yandex.ru
- IMAP порт: 993
- IMAP имя пользователя: ваш адрес электронной почты
- IMAP защита: SSL/TLS
- IMAP метод аутентификации: обычный пароль. Метод OAuth2 не работает в SeaMonkey.
- SMTP сервер: smtp.yandex.ru
- SMTP порт: 465
- SMTP имя пользователя: ваш адрес электронной почты
- SMTP защита: SSL/TLS
- SMTP метод аутентификации: обычный пароль. Метод OAuth2 не работает в SeaMonkey.
Заключение
Теперь настройка электронной почты в SeaMonkey не должна вызвать у вас особых сложностей. Главное внимательно и правильно указать все данные, и она будет работать как часики.
Если эта статья вам понравилась, не забудьте поделиться ей в вашей социальной сети.
