Как отключить обновления на Windows 10
Не секрет, что Windows 10 находит и устанавливает обновления автоматически в фоновом режиме, не уведомляя об этом пользователя, более того, система сама решает, когда ей перезагружаться, и даже режим сна этому не помеха. Всё бы ничего, но с обновлениями регулярно приходят различные баги и недоработки, что вызывает недовольства многих пользователей. Microsoft позаботились о том, чтобы обычными способами отключить обновления было невозможно, максимум — приостановить обновления на некоторое время (не больше недели), однако способы отключить их совсем всё-таки есть. В этой статье я и расскажу о способах, которые позволят навсегда отключить обновления в Windows 10.
1. Редактор групповой политики
Если у вас Windows 10 Pro или Windows 10 Enterprise Вы можете воспользоваться редактором групповой политики, чтобы отключить обновления в Windows 10. Чтобы открыть редактор групповой политики, откройте окно выполнить, из меню или нажав сочетание клавиш Windows + R, в поле ввода напишите
gpedit.msc
затем нажмите клавишу «Enter» или кнопку «ОК».
В редакторе групповой политики необходимо выбрать раздел «Конфигурация компьютера > Административные шаблоны > Компоненты Windows >Центр обновления Windows».
Здесь нас интересуют два параметра:
1. Настройка автоматического обновления.
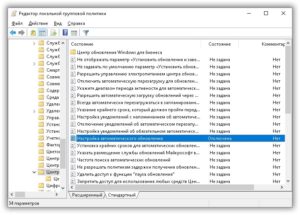
Откройте этот параметр, щёлкнув мышкой или клавишей «Enter», и установите значение «Отключено».
2. Запретить доступ для использования любых средств Центра обновления Windows.
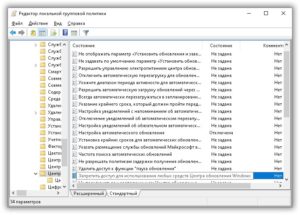
Включение этого параметра запретит доступ к средствам обновления Windows.
Откройте этот параметр, щёлкнув мышкой или клавишей «Enter», и установите значение «Включено».
Также можно отключить службу центра обновлений. Для этого нажмите пуск, в окне поиска напишите «службы» и откройте найденное приложение. Почти в самом конце списка найдите «Центр обновления Windows» и откройте свойства этой службы, кликнув мышкой или нажав «Enter». В списке «Тип запуска» выберите вариант «Отключена» и сохраните изменения, нажав кнопку «ОК».
Перезагрузите компьютер. Всё! Обновления больше устанавливаться не будут.
2. Редактор реестра
Если первый способ вам не подходит,всегда можно воспользоваться редактором реестра, если осторожно, конечно же, воспользоваться. откройте окно выполнить, из меню пуск или нажав сочетание клавиш Windows + R, в поле ввода напишите
regedit
И нажмите клавишу «Enter» или кнопку «ОК». После этого откроется редактор реестра. В нём пройдите по пути:
HKEY_LOCAL_MACHINE\SOFTWARE\Policies\Microsoft\Windows\WindowsUpdate\AU
Примечание: Если раздел «WindowsUpdate» не содержит подраздела «AU», то создайте его, вызвав меню на разделе «WindowsUpdate», а затем выберите уже созданный раздел.
В этом разделе создайте новый Параметр DWORD (32 бита) с названием «NoAutoUpdate» и присвойте ему значение «1». Должно получиться следующее:
NoAutoUpdate; Тип: REG_DWORD; Значение: 0x00000001 (1)
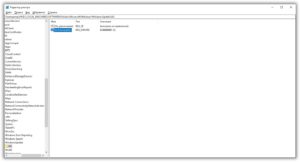
Чтобы не вносить изменения вручную, вы можете скачать файлы реестра, и применять их по необходимости. Отключить службу центра обновлений также будет не лишним, как это сделать, я уже писал немного выше.
3. Включение лимитного подключения
Очень простенький трюк, не очень эффективный, но без особого шаманства. Суть в том, чтобы указать системе, что вы подключаетесь через сеть с платным или ограниченным трафиком, после чего Windows не будет автоматически скачивать обновления, а только проверит их наличие. Чтобы это сделать, откройте параметры, выберите раздел «Сеть и Интернет», и на вкладке «Состояние» нажмите «Изменить свойства подключения». В открывшемся диалоговом окне отметьте переключатель «Задать как лимитное подключение».
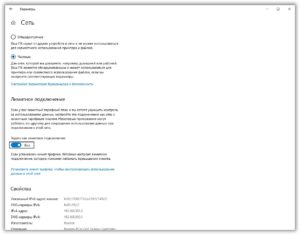
При этом следует помнить, что другие приложения также могут оказаться обделены трафиком, так что используйте этот способ только в том случае, если остальные вам помочь не смогли.
4. Сторонние приложения
При отключении обновлений в Windows 10 могут помочь и сторонние приложения, например DWS. Это приложение имеет много различных функций, и одна из них, это отключение обновлений. Скачайте его и запустите от имени администратора. Чтобы отключить обновления в Windows 10 перейдите на вкладку «Утилиты» и нажмите кнопку «Отключить Windows Update».
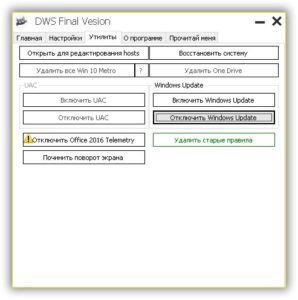
Если вам вдруг всё-таки захочется обновить систему, вы всегда сможете включить возможности обновления, нажав кнопку «Включить Windows Update».
Вам может быть интересно
Почему не работает дисковод и как призвать его к порядку
Режим Бога или секретные коды Windows 7, Vista
Настройка электронной почты в SeaMonkey
